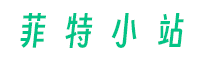更换照片背景是一项常见的图像处理任务,可以使用Adobe Photoshop(简称PS)来快速完成。下面是一个简单的教程,教你如何使用PS更换照片背景。

步骤1:打开照片
首先,打开你想要更换背景的照片。在PS中,点击“文件”菜单,然后选择“打开”选项,找到你的照片并点击“打开”。
步骤2:选择背景
接下来,选择一个你想要作为新背景的图像。同样,在PS中点击“文件”菜单,然后选择“打开”选项,找到你的背景图像并点击“打开”。
步骤3:复制背景图层
在图层面板中,右键点击背景图层,并选择“复制图层”。这样会在图层面板中创建一个新的图层副本。
步骤4:将照片图层拖到背景图层上方
在图层面板中,将照片图层拖动到背景图层上方。这样,照片图层将覆盖在背景图层之上。
步骤5:选择魔棒工具
在工具栏中,选择魔棒工具。这个工具可以帮助你选择照片中的背景。
步骤6:选择背景
使用魔棒工具点击照片中的背景区域。根据你的选择,可能需要调整魔棒工具的容差值来确保选择准确。
步骤7:反选选择
在菜单栏中,点击“选择”菜单,然后选择“反选”。这样会反选你之前选择的背景,而选择照片中的主体。
步骤8:添加蒙版
在图层面板中,点击“添加蒙版”按钮。这样会在照片图层上创建一个蒙版。
步骤9:调整细节
根据需要,你可以使用画笔工具或橡皮擦工具来调整蒙版的细节。使用画笔工具可以增加蒙版的区域,使用橡皮擦工具可以减少蒙版的区域。
步骤10:调整图像
根据需要,你可以对照片进行一些调整,如亮度、对比度、色彩等。在菜单栏中,点击“图像”菜单,然后选择“调整”选项。
步骤11:保存图像
完成所有调整后,点击“文件”菜单,然后选择“保存”选项,将图像保存到你想要的位置。
这就是使用PS快速更换照片背景的简单教程。希望对你有所帮助!